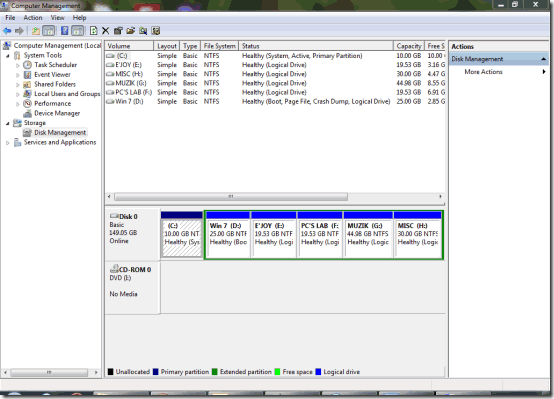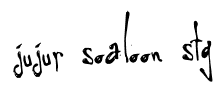0
Cara Menginstall Linux dan Windows 7 di Komputer Yang Sama Dengan Dual Booting
Posted by jujur
on
3:00 AM
Cara Menginstall Linux dan Windows 7 di Komputer Yang Sama Dengan Dual Booting on Tips Tutorial Belajar Ubuntu Linux – Bagi anda yang ingin menginstall Ubuntu baik itu Linux Ubuntu maupun jenis Linux yang lain tanpa harus meninggalkan system operasi windows 7 yang telah anda install sebelumnya, kita bisa menggunakan dual boot ubuntu linux
Untuk mendapatkan Dual booting Windows 7 dan Linux secara bersamaan yang dibutuhkan adalah sebuah DVD instalasi Ubuntu bootable. Anda dapat membuat sendiri distro linux tersebut
Mengubah ukuran Partisi dan Instalasi Ubuntu
LANGKAH 1: Mengubah ukuran partisi hard drive Windows
Klik ‘Disk Management’ di bawah ‘Penyimpanan’. Klik kanan pada drive C: dan pilih ‘Shrink Volume’ dari menu konteks. Masukkan jumlah ruang yang Anda ingin partisi yang baru. Pastikan Anda memiliki cukup ruang free space agar tidak memberatkan hardisk dan memperlambat kinerja komputer.
LANGKAH 2: Membuat ruang untuk distribusi Linux
Setidaknya kita harus mempunyai ruang bebas sebesar 10 GB pada partisi Windows.LANGKAH 3: Boot dari DVD dan pilih bahasa
Restart komputer, memasukkan DVD Ubuntu sehingga komputer laptop akan booting menggunakan DVD Ubuntu kemudian pilih bahasa yang Anda inginkan dan tekan [Enter]. ‘Inggris’ adalah pilihan default.
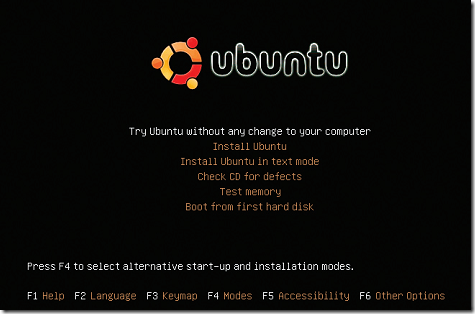 LANGKAH 4: Pilih untuk menjalankan edisi Live atau untuk menginstal Ubuntu
LANGKAH 4: Pilih untuk menjalankan edisi Live atau untuk menginstal UbuntuDari menu berikutnya, pilih “Install Ubuntu” dan tekan [Enter]. Anda dapat menguji OS dari CD itu sendiri, sebelum menginstal ke hard drive Anda.
LANGKAH 5: Deteksi perangkat keras dan sumber daya
Setelah memilih pilihan untuk menginstal Ubuntu, Anda akan melihat ini bergulir teks pada monitor anda. Installer Ubuntu mendeteksi sistem hardware yang kita miliki.
LANGKAH 6: layar Selamat Datang di GUI, memilih bahasa
Beban GUI, dan anda akan melihat ‘Selamat Datang’ layar. Pilih bahasa yang di sini lagi dan klik ‘Teruskan’. Anda dapat berhenti setup pada setiap tahap dengan mengklik ‘Keluar’ tombol.
LANGKAH 7: Pilih negara dan kota
Pada langkah berikutnya, pilih tempat Anda tinggal masuk Dari daftar drop-down, pilih ‘Kolkata’ (untuk India, Kolkata adalah satu-satunya pilihan). Anda juga dapat memilih lokasi dengan mengklik pada peta. Setelah selesai, klik ‘Teruskan’
LANGKAH 8: Pilih layout keyboard
Pilih layout keyboard sesuai kebutuhan Anda. Secara default, tata letak ‘USA’ dipilih. Sebuah kotak kecil memungkinkan Anda dapat mengetikkan karakter untuk menguji layout keyboard lain. Klik ‘Teruskan’ ketika selesai.
LANGKAH 9: Kritis: disk partisi dan alokasi ruang!
Jika Anda seorang pemula, pilih pilihan pertama di sini, yang memandu Anda melalui proses partisi. Ubuntu akan menginstal sendiri di ruang kosong yang Anda buat pada Windows 7. Lihatlah bar ‘Sebelum’ dan ‘Setelah’ untuk info.
LANGKAH 10: Pengguna sistem informasi dan rincian
Setelah partisi selesai, memasukkan data pribadi Anda seperti ‘Nama’, ‘Password’ dan ‘nama Computer. Jika Anda tidak ingin melihat nama pengguna prompt setiap kali anda boot up, periksa ‘Login otomatis’ pilihan.
Jika Anda mengikuti langkah di atas, Anda dapat menginstal Ubuntu Linux di sistem anda. Setelah ini, kita berurusan dengan cara mengatur jaringan yang akan memungkinkan Anda browsing Internet di Linux.
Cara mengatur Network Connection untuk menjelajah Internet.
LANGKAH 11: Pilihan untuk mengimpor pengaturan account dari Windows
Ubuntu menawarkan untuk bermigrasi dokumen dan setting dari Windows OS. Ini akan otomatis mendeteksi Windows pada partisi lain. Centang kotak jika Anda ingin mengimpor pengaturan dari Windows.
LANGKAH 12: instalasi Ubuntu dimulai
Setelah Anda makan dalam rincian yang diperlukan, Ubuntu akan diinstal pada hard drive. Pertama sistem file akan dibuat, dan kemudian instalasi file-file sistem dan aplikasi akan mengikuti.
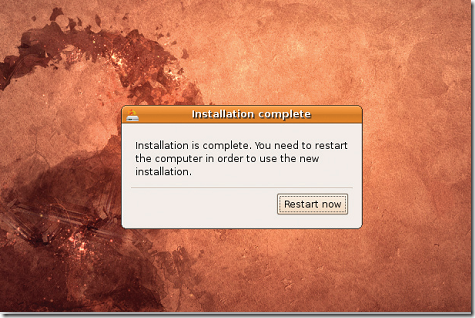
LANGKAH 13: Instalasi selesai
Setelah sekitar 15 sampai 20 menit (tergantung kecepatan komputer Anda), tahap menyalin file akan lengkap. Klik pada tombol ‘Restart’ untuk reboot sistem anda dan menyelesaikan instalasi Ubuntu.
LANGKAH 14: menu Boot: Pilih antara Vista dan Ubuntu
Linux Ubuntu akhirnya telah terinstal! Bila Anda restart komputer, Anda akan melihat layar boot yang disebut ‘GRUB’. Di sini Anda dapat memilih untuk boot ke Windows atau Ubuntu setiap kali Anda boot. Pilih Ubuntu untuk saat ini.
LANGKAH 15: Masukkan username dan password
Setelah Ubuntu telah selesai mendeteksi semua perangkat keras Anda dan telah dimuat semua layanan yang dibutuhkan, Anda akan diminta untuk memasukkan username dan password yang Anda berikan saat instalasi.
LANGKAH 16: Mengatur adaptor jaringan
Ubuntu sekarang telah berhasil berjalan di sistem. Untuk setup jaringan, klik kanan pada icon jaringan di bagian atas kanan pojok dan pilih ‘Edit koneksi’. Masukkan alamat IP yang dibutuhkan untuk jaringan Anda.
Demikianlah tips menginstall Dual Boot Linux dan Windows 7. Dengan cara ini kita bisa dual boot Windows 7 dan Ubuntu Linux pada mesin yang sama dan prosedur ini juga dapat digunakan untuk melakukan hal yang sama dengan Windows Vista maupun windows XP.
Sumber : http://rizz-7.blogspot.com