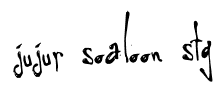0
Contoh Rumus-Rumus pada Microsoft Excel Micorsoft Office Excel
Posted by jujur
on
6:17 PM
Contoh Rumus-Rumus pada Microsoft Excel
 Rumus-rumus
di MS-Excel sebenarnya banyak, lebih banyak dari yang pernah Anda
bayangkan (meski tak menyentuh angka ribuan). Mempelajari semua rumusnya
hanya akan membuat Anda botak! Padahal rumus yang dipakai palingan 5-20
rumus saja. Karena itu, saya menuliskan sedikit rumus yang tersedia dan
yang sering dipakai. Saya berusaha menuliskannya dengan baik dan mudah
dimengerti. Semoga Anda paham maksud rumus-rumus tersebut. Rumus-rumus
ini aslinya ditulis dalam Bahasa Inggris dan beberapa dengan singkatan,
sehingga saya agak kesulitan (bahkan keterangannya juga tidak cukup
menjelaskan maksud beberapa rumus ini).
Rumus-rumus
di MS-Excel sebenarnya banyak, lebih banyak dari yang pernah Anda
bayangkan (meski tak menyentuh angka ribuan). Mempelajari semua rumusnya
hanya akan membuat Anda botak! Padahal rumus yang dipakai palingan 5-20
rumus saja. Karena itu, saya menuliskan sedikit rumus yang tersedia dan
yang sering dipakai. Saya berusaha menuliskannya dengan baik dan mudah
dimengerti. Semoga Anda paham maksud rumus-rumus tersebut. Rumus-rumus
ini aslinya ditulis dalam Bahasa Inggris dan beberapa dengan singkatan,
sehingga saya agak kesulitan (bahkan keterangannya juga tidak cukup
menjelaskan maksud beberapa rumus ini).- =SUMIFS(sum_range; range_kriteria_1; kriteria_1; range_kriteria_2; kriteria_2… dst)
Untuk penjumlahan dengan multi kriteria.
- =SUM(angka 1; angka 2; …)
Untuk menjumlahkan sederetan angka.
- =AVERAGE(angka 1; angka2; …)
Untuk menghitung nilai rata-rata.
- =COUNT(value 1; value 2; …)
Untuk menghitung banyak data dari sederetan data angka dalam suatu range.
- =MAX(angka 1; angka 2; …)
Untuk mencari nilai terbesar.
- =MIN(angka 1; angka2; …)
Untuk mencari nilai terkecil.
- =SQRT(angka)
Untuk mencari akar kuadrat.
- =FV(suku bunga; jumlah periode pembayaran; pembayaran tiap periode; nilai penanaman modal saat ini)
Untuk menghitung nilai kemudian dari suatu
investasi dengan besar pembayaran yang sama serta bunga yang tetap
dalam periode tertentu.
- =PMT(suku bunga; jumlah periode; nilai sekarang; nilai kemudian; tipe pembayaran)
Untuk menghitung nilai angsuran secara
periodik untuk melunasi nilai pijaman berdasarkan periode, dengan
pembayaran dan bunga yang konstan.
- =PPMT(suku bunga; jumlah periode; nilai sekarang; nilai kemudian; tipe pembayaran)
Untuk menghitung nilai pokok pembayaran untuk membayar kembali suatu nilai pinjamandalam jangka waktu yang ditentukan.
- =VLOOKUP(kunci; range tabel; nomor kolom)
Untuk mengambil data dari tabel lain secara vertikal.
- =HLOOKUP(kunci; range tabel; nomor kolom)
Untuk mengambil data dari table lain secara horizontal.
- =IF(tes logika; nilai jika benar; nilai jika salah)
Untuk menguji kebenaran dari suatu kondisi.
- =LEFT(teks; karakter yang akan diambil)
Untuk mengambil karakter dari kiri.
- =MID(teks; start dari; karakter yang akan diambil)
Untuk mengambil karakter dari posisi tengah.
- =RIGHT(teks; karakter yang akan diambil)
Untuk mengambil karakter dari kanan.
- =IF(string; nilai jika benar; nilai jika salah)
Untuk menguji kebenaran dari suatu kondisi.
- =EOMONTH(tanggal awal; jumlah bulan sebelum atau sesudah tanggal awal)
Untuk mengetahui tanggal terakhir dari suatu bulan.
- =WORKDAY(tanggal awal; hari libur selain tanggal awal; pilihan dari satu atau beberapa tanggal diluar kalender kerja)
Untuk menghitung jumlah hari kerja.
- =ROUND(angka yang akan dibulatkan; jumlah pembulatan)
Untuk membulatkan bilangan.
- =COUNTIF(range yang akan dihitung; syarat)
Menghitung jumlah sel yang memenuhi syarat tertentu.
- =DATE(tahun; bulan; tanggal)
Untuk menuliskan tanggal.
- =DAY(tanggal)
Untuk mengambil nilai hari dari suatu data tanggal.
- =MONTH(tanggal)
Untuk mengambil nilai bulan dari suatu tanggal.
- =YEAR(tanggal)
Untuk mengambil nilai tahun dari suatu tanggal.
Sekian artikel saya, saya mohon maaf bila ada beberapa hal yang
kurang dimengerti. Rumus-rumus MS-Excel sebenarnya masih banyak, dan
saya agak kesulitan untuk menuliskan rumus-rumus selain yang telah saya
tampilkan di atas (menulisnya saja sudah cukup merontokkan rambut! Rumus - Rumus pada Microsoft Exel
RUMUS - RUMUS PADA EXCEL
- Rumus AND Excel digunakan untuk dua logika (kriteria) atau lebih yang semuanya harus memenuhi syarat maka menghasilkan nilai TRUE. Jika salah satu logika tidak terpenuhi sesuai dengan syarat yang ditetapkan, maka akan menghasilkan nilai FALSE.
Penulisan atau bentuk dasar rumus AND
=AND(logika_1,logika_2)
Tanpa basa-basi langsung dipraktikkan. Saya mengambil contoh yang sudah dipakai rumus OR. Cuma diganti rumusnya menjadi AND.
=AND(A1=5,B1>7)
Rumus ini menghasilkan nilai TRUE jika sel A1 berisi 5 dan B1 lebih besar dari 7. Ketika salah satunya tidak memenuhi syarat tersebut maka akan menghasilkan FALSE.
= AND (A3 = A2, A1 <> C9)
Mengembalikan TRUE jika nilai di sel A3 sama dengan nilai di sel A2, DAN nilai di sel A1 tidak sama dengan nilai dalam C9. Hal ini dimungkinkan untuk menggunakan hingga 30 kondisi.
- = IF (A2> = A1, 0,5, "N / A")
Kembali 0,5 jika nilai di sel A2 lebih besar dari atau sama dengan nilai dalam A1 sel, dan N / A jika tidak.
- = OR (A1 = 2, A2
Mengembalikan TRUE jika nilai di sel A1 sama dengan 2, ATAU jika nilai sel A2 dalam kurang dari nilai dalam sel B3. Hal ini dimungkinkan untuk menggunakan hingga 30 kondisi.
- = NOT (A1> A2)
Kembali FALSE jika pernyataan dalam kurung (nilai di sel A1 lebih besar dari nilai di sel A2) adalah TRUE, dan mengembalikan TRUE jika pernyataan dalam kurung adalah FALSE.
BENAR adalah reserved word dalam Excel. Ini mungkin diperlakukan seperti nomor 1 untuk sebagian besar tujuan. Misalnya, jika sel A1 berisi TRUE, maka rumus
- = 1 * A1
akan mengembalikan nilai 1.
SALAH adalah reserved word dalam Excel. Ini mungkin diperlakukan seperti nomor 0 untuk sebagian besar tujuan. Misalnya, jika sel A1 berisi FALSE, maka rumus
- = 1 * A1
akan mengembalikan nilai 0.
Gambar 1 menunjukkan daftar pelamar kerja. Kriteria perekrutan adalah Usia, Tinggi, Skor Kesehatan, dan apakah mereka memiliki Rekam Pidana. Rumus untuk kriteria dapat:
Umur: = IF (AND (C2> = 18, C2 <65), TRUE, FALSE)
Tinggi: = OR (AND (B2 = "M", D2> = 170, D2 <210), DAN (B2 = "F", D2> = 165, D2 <210))
Kesehatan: = IF (E2 <3, TRUE, FALSE)
Rekam Pidana: = NOT (F2 = "Y")
Semuanya: = AND (G2 = TRUE, H2 = TRUE, I2 = TRUE)
Kriteria ketinggian yang berbeda untuk pria dan wanita, dan formula mengembalikan TRUE jika subjek adalah laki-laki antara 170-210 cm, ATAU wanita dalam kisaran ketinggian 165-210 cm.
Sebuah kesalahan umum ketika memasuki formula Excel untuk mengetik (misalnya, mengandaikan bahwa A2 dan A3 berisi 2 berisi 3)
A2 = A3 bukan
A2 - A3
Baris pertama akan menunjukkan "FALSE", sedangkan formula (yang dituju) kedua menunjukkan 1.
- Fungsi Left, Mid, dan Right adalah fungsi yang digunakan untuk mengambil beberapa karakter dari data di Microsoft Excel dimulai dari kiri, tengah, dan kanan.
- Fungi Left
Fungsi
Left adalah fungsi yang digunakan untuk mengambil beberapa karakter dari data
di Microsoft Excel dimulai dari kiri.
Rumus umum
fungsi Left adalah sebagai berikut :
=Left(text;num_char)
Maksud
dari rumus diatas adalah : text adalah tempat dimana data yang akan diambil
karakternya, num_char adalah berapa jumlah karakter yang hendak kita ambil.
Contoh :
Contoh :
- Fungsi Mid
Fungsi Mid
adalah fungsi yang digunakan untuk mengambil beberapa karakter dari data di
Microsoft Excel dimulai dari tengah.
Rumus umum
fungsi Mid adalah sebagai berikut :
=Mid(text;start_num;num_char)
Maksud
dari rumus diatas adalah : text adalah tempat dimana data yang akan diambil
karakternya, star_num adalah karakter diambil dimulai dari karakter berapa dari
kiri, num_char adalah berapa jumlah karakter yang hendak kita ambil.
contoh:
contoh:
- Fungsi Right
Fungsi
Right adalah fungsi yang digunakan untuk mengambil beberapa karakter dari data
di Microsoft Excel yang ada disebelah kanan.
Rumus umum
fungsi Right adalah sebagai berikut :
=Right(text;num_char)
Maksud
dari rumus diatas adalah : text adalah tempat dimana data yang akan diambil
karakternya, num_char adalah adalah berapa jumlah karakter yang hendak kita
ambil.
Contoh :
Contoh :
Fungsi HLookUp Microsoft Excel
Fungsi HLookUp Dan VLookUp seyogyanya berguna untuk mengambil data dari tabel dengan range tertentu. Fungsi HLookUp berguna untuk mengambil data dalam tabel secara Horizontal dengan rumus umum sebagai berikut :
=HLookUp(lookup_value;table_array;row_index_num;[range_lookup]) atau diterjemahkan sebagai berikut:
=Hlookup(data
yang dicari;tabel;baris_yang_diingikan;[range])
Dengan pengertian bahwa kita akan mencari / mengambil data dari sebuah tabel secara Horizontal, horizontal disini maksudnya adalah kita mengambil data berdasarkan nilai baris dalam Microsoft Excel. Untuk lebih jelasnya perhatikan contoh dibawah ini :
Buatlah tabel seperti contoh di atas dengan data entri 5 saja,
kemudian buat percobaan pengambilan data dengan membuat bagian Baris
pada F10 dan isi baris pada G10. Untuk melihat hasilnya kita buat “Hasil yang
ditemukan” pada D12, dan hasilnya pada E12. E12 di isi dengan rumus sebagai
berikut :
E12=HLOOKUP(C4;C4:D8;G10)
Maksud dari rumus diatas adalah kita akan mengambil data dimulai dari
C4, dengan data tabel dari C4 s/d D8. G10 dalam rumus adalah
baris yang akan kita ambil datanya. Di G10 bisa kita ubah datanya untuk melihat
hasilnya, dalam contoh diatas G10 diisi dengan nilai 2 dan hasilnya adalah Rio.
Perlu di ingat bahwa kita tidak hanya dapat mengambil data tabel dalam satu
sheet saja tetapi juga bisa berbeda sheet dengan menambahkan
Fungsi Vlookup
Microsoft Excel
Fungsi vlookup merupakan fungsi bantuan references. Fungsi Vlookup dipakai untuk menghasilkan nilai pada tabel secara vertikal.
Penulisan :
=VLOOKUP(nama_baris;tabel;kolom_pencarian;range_lookup)
=VLOOKUP(nama_baris;tabel;kolom_pencarian;range_lookup)
solusi :
Pada A8 masukkan nilai NIM terlebih dahulu yang terdapat pada tabel NIM-Nama. kemudian pada B8 ketikkan formula =LOOKUP(A8;$A$2:$B$5;2;0).
Pada A8 masukkan nilai NIM terlebih dahulu yang terdapat pada tabel NIM-Nama. kemudian pada B8 ketikkan formula =LOOKUP(A8;$A$2:$B$5;2;0).
Fungsi SUM, AVERAGE, MAX, MIN dan COUNT Dalam Microsoft Excel
Dalam Microsoft Excel terdapat Fungsi yang sering digunakan antara lain :
- SUM : digunakan untuk mencari jumlah isi data pada range tertentu
- AVERAGE : digunakan untuk mencari nilai rata-rata dari suatu range
- MAX : digunakan untuk mencari nilai tertinggi dari suatu range
- MIN : digunakan untuk mencari nilai terendah dari suatu range
- COUNT : digunakan untuk mencara banyaknya data dari satu range
perhatikan contoh penggunaan
fungsi-fungsi diatas :
Cara pengerjaan :
- Jumlah Nilai pada cell F6 adalah “=Sum(C6:E6)” atau “+C6+D6+E6”
- Total Nilai Kelas pada cell C16 adalah “=Sum(C6:C15)”
- Rata-rata Nilai Kelas pada cell C17 adalah “=Average(C6:C15)”
- Nilai Terendah pada cell C18 adalah “=Min(C6:C15)”
- Nilai Terbesar pada cell C19 adalah “=Max(C6:C15)”
- Jumlah Data pada cell C20 adalah “=Count(C6:C15)”
Untuk nilai
TAS dan nilai Praktikum, dapat dilakukan penggandaan rumus formula / melakukan
copy rumus hanya dengan menggerakkan kursor ┼ pada sebelah kanan bawah cell yang akan di-copy lalu ke daerah yang
masih belum ada rumus formulanya.
Kelebihan san Kekurangan Microsoft Excel 2007 dan Microsoft Excel 2010
Kelebihan Microsoft Excel 2007
- Banyak fitur lebih mudah dieksplorasi dibanding ms excel 2003.
- Rumus-rumusan dan Formula pada Excel lebih mudah direferensikan.
- Tampilan menu yang praktis sehingga akan mempercepat Anda dalam bekerja.
- Adanya perbaikan integrasi antar aplikasi dalam Office 2007.
- File yang korup lebih gampang untuk diselamatkan.
- Microsoft Excel 2007 menyediakan 1.084.576 baris dan 16.384 kolom. Jauh lebih banyak daripada Ms Excel 2003
- Performa manajemen memori yang lebih besar dibanding Ms Excel 2003, yaitu 2 GB sedangkan Ms. 2003 hanya 1 GB.
- Anda bisa memanfaatkan berbagai theme yang akan mempermudah Anda dalam memformat data.
- Terdapat conditional formatting untuk mempermudah penandaan data secara visual untuk keperluan analisis dan presentasi data.
- Penulisan formula yang lebih gampang daripada MS Excel 2003
- Fungsi AutoComplete yang dapat menuliskan sintak-sintak rumus dengan tepat.
- Ada Rumus OLAP (On line Analitycal Processing).
- Tampilan grafik lebih memukau yaitu mempunyai efek-efek tiga dimensi, transparansi, dan bayangan objek. Tidak jadul-jadul amat.
- Fitur Sharing antar aplikasi dapat difungsikan dengan mudah antar aplikasi Office seperti Word dan Power Point.
- Pivot Table cukup mudah digunakan.
- Terdapat file format Office Open XML.
Kekurangan Microsoft Excel 2007
- Pembiasaan penggunaan terhadap desain baru yang habis-habisan dari versi excel 2003 yang tentu membutuhkan waktu.
- Tab kontekstual dan style gallery agak mengganggu.
- Format file xlsx merepotkan pengguna Office edisi sebelumnya (2000 dan 2003) karena perlu menginstal converter untuk dapat membukan file Office 2007.
- Menyimpan file dalam bentuk web terasa lebih sulit dibanding pada edisi sebelumnya.
Kelebihan Microsoft Excel 2010
1. LEBIH RINGAN.
Saat pertama kali dijalankan Microsoft Office 2010 hanya membutuhkan 2
detik untuk masuk ke lembar kerja. Sedangkan untuk penggunaan ke-2 dan
seterusnya, Microsoft Office 2010 hanya membutuhkan sepersekian detik
untuk load ke lembar kerja. Wow!
2. MENU FILE HADIR KEMBALI.
Saat masuk ke lembar kerja kita tidak akan menemukan lagi The Office 2007 Button, image berlogo Windows layaknya jantung pada Office 2007. Fungsi ini telah digantikan dengan menu File, dengan tampilan penuh (full-window) bahkan fitur dan fungsi didalamnya jauh lebih beragam.
Saat masuk ke lembar kerja kita tidak akan menemukan lagi The Office 2007 Button, image berlogo Windows layaknya jantung pada Office 2007. Fungsi ini telah digantikan dengan menu File, dengan tampilan penuh (full-window) bahkan fitur dan fungsi didalamnya jauh lebih beragam.
3. TAMPILAN RIBBON SERAGAM.
Ribbon atau pita menu kini juga dapat ditemukan pada aplikasi Office lainnya, yakni Outlook, Visio, OneNote, Project, dan Publisher.
Ribbon atau pita menu kini juga dapat ditemukan pada aplikasi Office lainnya, yakni Outlook, Visio, OneNote, Project, dan Publisher.
4. SMART-ART DAN TEMPLATE BARU.
Office 2010 memberikan SmartArt dan Template baru plus koleksi sebelumnya dari Office 2007.
Office 2010 memberikan SmartArt dan Template baru plus koleksi sebelumnya dari Office 2007.
5. SAVE AS LEBIH VARIATIF.
Kejutan baru yang ditawarkan oleh Office 2010 adalah fungsi menyimpan dokumen menjadi format PDF, XPS (portable online), ODT (OpenOffice) secara langsung. Format PDF dan XPS awalnya hanya dapat difungsikan dengan add-ons pada Office 2007. Sedangkan ODT merupakan format atau ekstensi dokumen pada OpenOffice, ini bukti universalitas dan support Microsoft Office
bahkan terhadap open source.
Kejutan baru yang ditawarkan oleh Office 2010 adalah fungsi menyimpan dokumen menjadi format PDF, XPS (portable online), ODT (OpenOffice) secara langsung. Format PDF dan XPS awalnya hanya dapat difungsikan dengan add-ons pada Office 2007. Sedangkan ODT merupakan format atau ekstensi dokumen pada OpenOffice, ini bukti universalitas dan support Microsoft Office
bahkan terhadap open source.
6. PRINT FUNCTION INTEGRATED.
Fungsi print preview dan print telah terintegrasi dengan full-window pada menu File pada offce 2010 yang sangat memudahkan kita.
Fungsi print preview dan print telah terintegrasi dengan full-window pada menu File pada offce 2010 yang sangat memudahkan kita.
7. FUNGSI JUMP-LISTS.
Dengan fungsi jump-lists kita dapat langsung menuju dokumen yang sebelumnya pernah kita buka atau jalankan melalui StartMenu. Bisa dibilang layaknya RecentDocuments tetapi terbagi atas tiap aplikasi Office tersendiri dan hanya Anda dapatkan pada Windows 7 (Seven).
Dengan fungsi jump-lists kita dapat langsung menuju dokumen yang sebelumnya pernah kita buka atau jalankan melalui StartMenu. Bisa dibilang layaknya RecentDocuments tetapi terbagi atas tiap aplikasi Office tersendiri dan hanya Anda dapatkan pada Windows 7 (Seven).
8. FITUR THUMBNAIL.
Microsoft Office 2010 meniru fitur thumbnail atau preview layaknya Adobe Reader untuk file PDF. Dengan begitu kita dapat mengintip tampilan atau isi file dokumen (.DOCX) tanpa harus membukanya terlebih dahulu.
Microsoft Office 2010 meniru fitur thumbnail atau preview layaknya Adobe Reader untuk file PDF. Dengan begitu kita dapat mengintip tampilan atau isi file dokumen (.DOCX) tanpa harus membukanya terlebih dahulu.
Begitulah sedikit keunggulan Microsoft Office 2010 yang dapat
dirasakan saat ini hingga versi Beta 2. Semoga lebih banyak lagi kejutan
yang ditawarkan Microsoft untuk aplikasi Microsoft Office mereka pada
versi finalnya nanti.
Kekurangan Microsoft Excel 2010
1. Kalau kita membuka Word 2010 tidak bisa langsung membuka Excel atau
Powerpoint seperti pada OpenOffice (Pilih
File-New-Spreadsheet/Powerpoint)..
2. Tidak dapat secara default menyimpan file dalam format OpenDocument (odt, ods, odp, dsb).
3. Tampilan MS Office 2010 yang lebih banyak eye-candy juga lebih boros baterai laptop.